Autohébergement
Cette page vous guidera dans l'installation de ClientXCMS Next Gen pour les versions autohébergées. Les offres Cloud sont installées automatiquement sur les serveurs de CLIENTXCMS. L'installation est disponible ici.
Téléchargement
Vous pouvez télécharger la dernière version de ClientXCMS NextGen depuis L'espace téléchargement ou depuis github directement : https://github.com/ClientXCMS/ClientXCMS N'oubliez pas de vérifier les prérequis techniques avant de commencer l'installation aini que d'avoir une licence valide. (voir ici pour commander une licence)
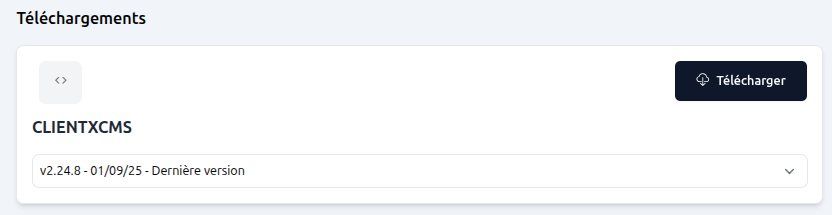
L'exemple ci-dessous est basé sur Debian 12, mais les commandes peuvent varier en fonction de votre distribution.
Dossier d'installation
Créez un dossier d'installation pour votre CMS si vous n'avez pas encore de serveur web. Vous pouvez le faire en utilisant la commande suivante :
mkdir /var/www/clientxcms
Téléchargement de l'archive
unzip clientxcms.zip -d /var/www/clientxcms
Téléchargez la dernière version de ClientXCMS NextGen directement depuis GitHub avec la commande suivante :
curl -L -o clientxcms.zip https://github.com/ClientXCMS/ClientXCMS/archive/refs/heads/master.zip
Puis extrayez l'archive dans le dossier d'installation :
unzip clientxcms.zip -d /var/www/clientxcms
mv /var/www/clientxcms/ClientXCMS-master/* /var/www/clientxcms
rm -r /var/www/clientxcms/ClientXCMS-master
Si vous n'avez pas installé ZIP, vous pouvez l'installer avec la commande suivante :
sudo apt-get install zip unzip
Mise en place de l'environnement
Créez un fichier .env en utilisant la commande suivante :
nano /var/www/clientxcms/.env
Puis copiez le contenu disponible dans ce fichier d'exemple dans le fichier .env.
Mise en place de PHP & Composer
Pour installer PHP, vous pouvez utiliser la commande suivante :
sudo apt-get update
sudo apt-get install ca-certificates apt-transport-https software-properties-common wget curl lsb-release
curl -sSL https://packages.sury.org/php/README.txt | sudo bash -x
sudo apt-get update
sudo apt-get install php8.3-common php8.3-curl php8.3-bcmath php8.3-intl php8.3-mbstring php8.3-xmlrpc php8.3-mcrypt php8.3-mysql php8.3-gd php8.3-xml php8.3-cli php8.3-zip
Pour installer Composer, vous pouvez utiliser la commande suivante :
php -r "copy('https://getcomposer.org/installer', 'composer-setup.php');"
php composer-setup.php
php -r "unlink('composer-setup.php');"
Vous pouvez maintenant installer les dépendances du projet en utilisant la commande suivante :
./composer.phar install --optimize-autoloader --no-dev
Mise en place de MySQL
Nous allons installer MariaDB, qui est une version améliorée de MySQL.
Pour installer le serveur MySQL, vous pouvez utiliser la commande suivante :
sudo apt-get install mariadb-server
Lorsque vous y êtes invité, confirmez l’installation en tapant Y, puis ENTRÉE.
Une fois l’installation terminée, il est recommandé d’exécuter un script de sécurité, préinstallé avec MySQL. Ce script supprimera certains paramètres par défaut peu sûrs et verrouillera l’accès à votre système de base de données. Lancez le script interactif en exécutant :
sudo mysql_secure_installation
Répondez aux questions suivantes en fonction de vos besoins :
- Appuyez sur la touche entrée si vous n’en avez pas défini précédemment
- Définissez un mot de passe root pour MySQL
- Supprimez l’utilisateur anonyme > Y
- Interdisez la connexion à distance à la base de données > Y
- Supprimez la base de données de test > Y
- Rechargez les privilèges > Y
Vous pouvez maintenant vous connecter à MySQL en utilisant la commande suivante :
mysql -u root -p
Mise en place du serveur web
- Apache
- Nginx
Ici, nous ne présentons pas comment installer un certificat SSL.
Pour installer Apache, vous pouvez utiliser la commande suivante :
sudo apt-get install apache2 libapache2-mod-php
Pour activer le module rewrite, vous pouvez utiliser la commande suivante :
sudo a2enmod rewrite
Pour ajouter un hôte virtuel, vous pouvez utiliser la commande suivante :
sudo nano /etc/apache2/sites-available/clientxcms.conf
Exemple de fichier de configuration
<VirtualHost *:80>
ServerAdmin webmaster@localhost
DocumentRoot /var/www/clientxcms/public
ServerName domain.fr
ServerAlias www.domain.fr
<Directory />
Options FollowSymLinks
AllowOverride All
</Directory>
<Directory /var/www/clientxcms/public >
Options FollowSymLinks MultiViews
Options -Indexes
AllowOverride All
Order allow,deny
allow from all
</Directory>
LogLevel debug
ErrorLog ${APACHE_LOG_DIR}/error.log
CustomLog ${APACHE_LOG_DIR}/access.log combined
</VirtualHost>
Pour activer le vhost, vous pouvez utiliser la commande suivante :
sudo a2ensite clientxcms.conf
Pour vous assurer que le fichier de configuration est correct, vous pouvez utiliser la commande suivante :
sudo apache2ctl configtest
Pour redémarrer Apache, vous pouvez utiliser la commande suivante :
sudo systemctl restart apache2
Ici, nous ne présentons pas comment installer un certificat SSL.
Pour installer Nginx, vous pouvez utiliser la commande suivante :
sudo apt-get install nginx php8.2-fpm
Pour ajouter un hôte virtuel, vous pouvez utiliser la commande suivante :
sudo nano /etc/nginx/sites-available/clientxcms.conf
Exemple de fichier de configuration
server {
listen 80;
server_name domain.fr www.domain.fr;
root /var/www/clientxcms/public;
index index.php index.html index.htm;
location / {
try_files $uri $uri/ /index.php?$query_string;
}
location ~ \.php$ {
include snippets/fastcgi-php.conf;
fastcgi_pass unix:/run/php/php8.2-fpm.sock;
fastcgi_param SCRIPT_FILENAME $document_root$fastcgi_script_name;
include fastcgi_params;
}
location ~ /\.ht {
deny all;
}
}
Pour activer le vhost, vous pouvez utiliser la commande suivante :
sudo ln -s /etc/nginx/sites-available/clientxcms.conf /etc/nginx/sites-enabled/
Pour vous assurer que le fichier de configuration est correct, vous pouvez utiliser la commande suivante :
sudo nginx -t
Pour redémarrer Nginx, vous pouvez utiliser la commande suivante :
sudo systemctl restart nginx
Configuration de la base de données
Pour configurer la base de données, vous pouvez utiliser la commande suivante :
mysql -u root -p
Créez une base de données et un utilisateur en utilisant les commandes suivantes. Nous vous recommandons de remplacer le mot de passe par un mot de passe plus sécurisé :
CREATE DATABASE clientxcms;
CREATE USER clientxcms@localhost IDENTIFIED BY 'password';
GRANT ALL PRIVILEGES ON clientxcms.* TO clientxcms@localhost;
FLUSH PRIVILEGES;
Vous pouvez maintenant quitter MySQL en utilisant la commande suivante :
exit
Vous pouvez maintenant modifier les informations de connexion à la base de données dans le fichier .env en utilisant la commande suivante :
nano .env
Puis modifiez les informations de connexion à la base de données :
DB_CONNECTION=mysql
DB_HOST=localhost
DB_PORT=3306
DB_DATABASE=clientxcms
DB_USERNAME=clientxcms
DB_PASSWORD=password
Autres configurations
Pour générer une clé d'application, vous pouvez utiliser la commande suivante :
php artisan key:generate
Pour migrer la base de données, vous pouvez utiliser la commande suivante :
php artisan migrate --force --seed
Pour lier le dossier de stockage, vous pouvez utiliser la commande suivante :
php artisan storage:link
Pour ajouter les bonnes permissions, vous pouvez utiliser la commande suivante :
sudo chmod -R 775 storage bootstrap/cache
Assets
La première partie va concerner l'installation de nodejs, mais si vous l'avez déjà installé, vous pouvez passer à la compilation des assets.
Pour commencer, nous devons installer NVM, qui est un gestionnaire de versions de Node.js. Pour ce faire, exécutez la commande suivante :
curl -o- https://raw.githubusercontent.com/nvm-sh/nvm/v0.40.0/install.sh | bash
Ensuite, vous pouvez télécharger et installer Node.js (il peut être nécessaire de redémarrer le terminal) :
nvm install 18
Vérifiez maintenant que la bonne version de Node.js est installée via cette commande :
node -v
Celle-ci devrait afficher v18.20.4, qui est la version LTS actuelle de Node.js version 18.
Pour compiler les assets, vous pouvez utiliser les commandes suivantes :
npm install
npm run build
Taches planifiées
Pour configurer les tâches planifiées, vous pouvez utiliser la commande suivante :
crontab -e
Puis ajoutez la ligne suivante :
* * * * * php /var/www/clientxcms/artisan schedule:run >> /dev/null 2>&1
Configuration des Queues Laravel
Laravel utilise un système de files d'attente (queues) pour exécuter des tâches en arrière-plan, ce qui améliore les performances en évitant le traitement synchrone.
Dans votre fichier .env, configurez le driver de file d'attente en fonction de votre environnement :
QUEUE_CONNECTION=database
Les options disponibles sont :
sync: Exécute les jobs immédiatement (pas en arrière-plan).database: Utilise la base de données pour stocker les jobs.redis: Utilise Redis pour une gestion plus performante des queues.sqs: Utilise Amazon SQS.
Assurez-vous que votre application utilise le bon driver.
Si vous voulez vous assurer que le worker tourne toujours, utilisez supervisor. Installez-le d'abord :
sudo apt update
sudo apt install supervisor
Ensuite, créez un fichier de configuration /etc/supervisor/conf.d/clientxcms-worker.conf :
[program:laravel-worker]
process_name=%(program_name)s_%(process_num)02d
command=php /var/www/clientxcms/artisan queue:work --daemon
autostart=true
autorestart=true
numprocs=1
redirect_stderr=true
stdout_logfile=/var/log/laravel-worker.log
Recharge et démarre Supervisor :
sudo supervisorctl reread
sudo supervisorctl update
sudo supervisorctl start clientxcms-worker:*
Configuration de ClientXCMS
-
Rendez-vous sur l'adresse de votre espace client. Vous devriez voir une page d'installation similaire à celle-ci :
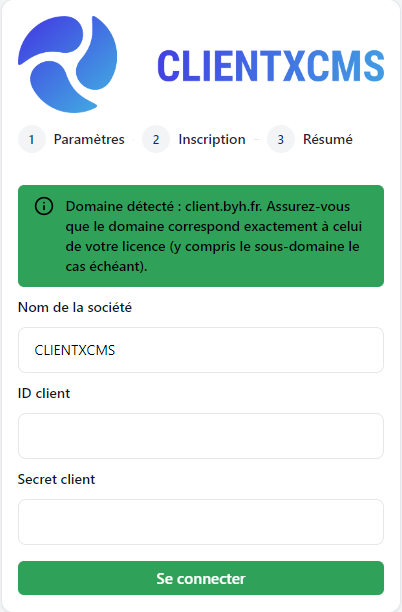
-
Remplacez "CLIENTXCMS" par votre nom commercial d'hébergeur.
-
Pour trouver l'ID client et le Secret client, allez sur l'espace client ClientXCMS : https://clientxcms.com/client/services/, dans la gestion de la licence NextGen concernée.
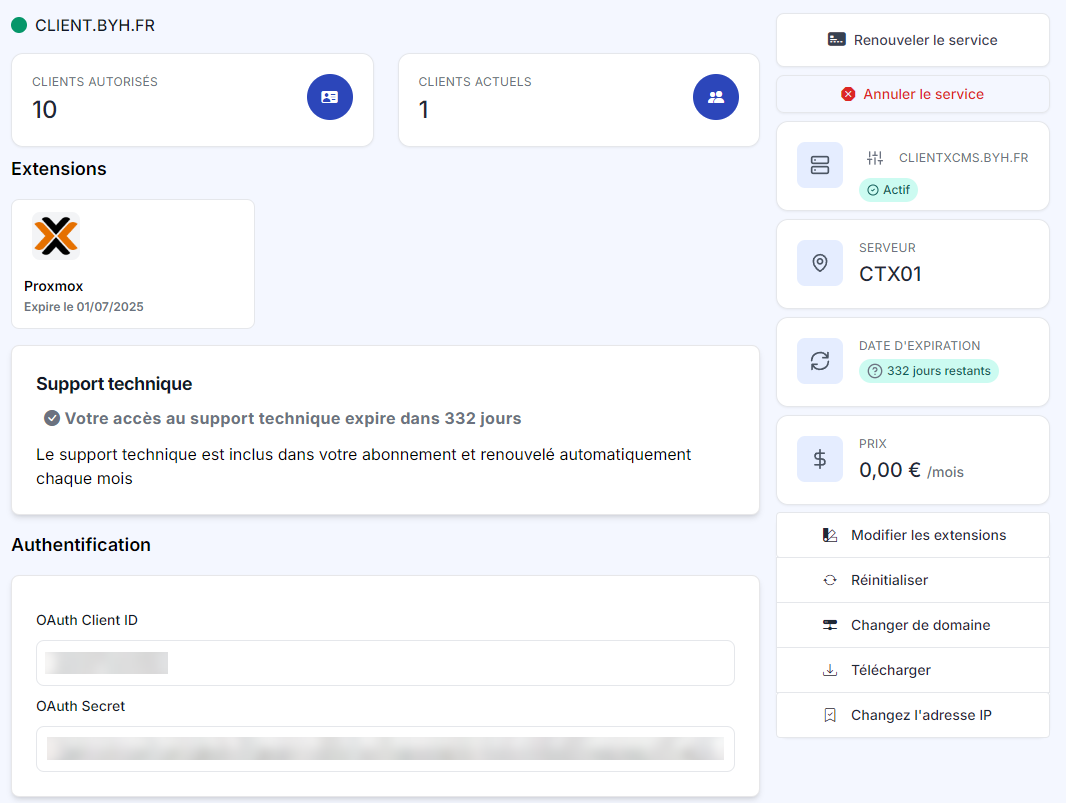 Les identifiants "OAuth Client ID" et "OAuth Secret" sont nécessaires pour connecter la licence ClientXCMS à votre site. Cliquez ensuite sur le bouton "Se connecter" sur votre instance.
Les identifiants "OAuth Client ID" et "OAuth Secret" sont nécessaires pour connecter la licence ClientXCMS à votre site. Cliquez ensuite sur le bouton "Se connecter" sur votre instance.
Achat d'extension
Si vous achetez des extensions entre-temps et que vous avez le message d'erreur suivant lorsque vous souhaitez les activer :
"Le fichier composer.json n'a pas été trouvé."
Vous pouvez télécharger l'archive de l'extension via la page de téléchargement de l'espace client. Vous pouvez ensuite l'extraire sur votre instance ClientXCMS.
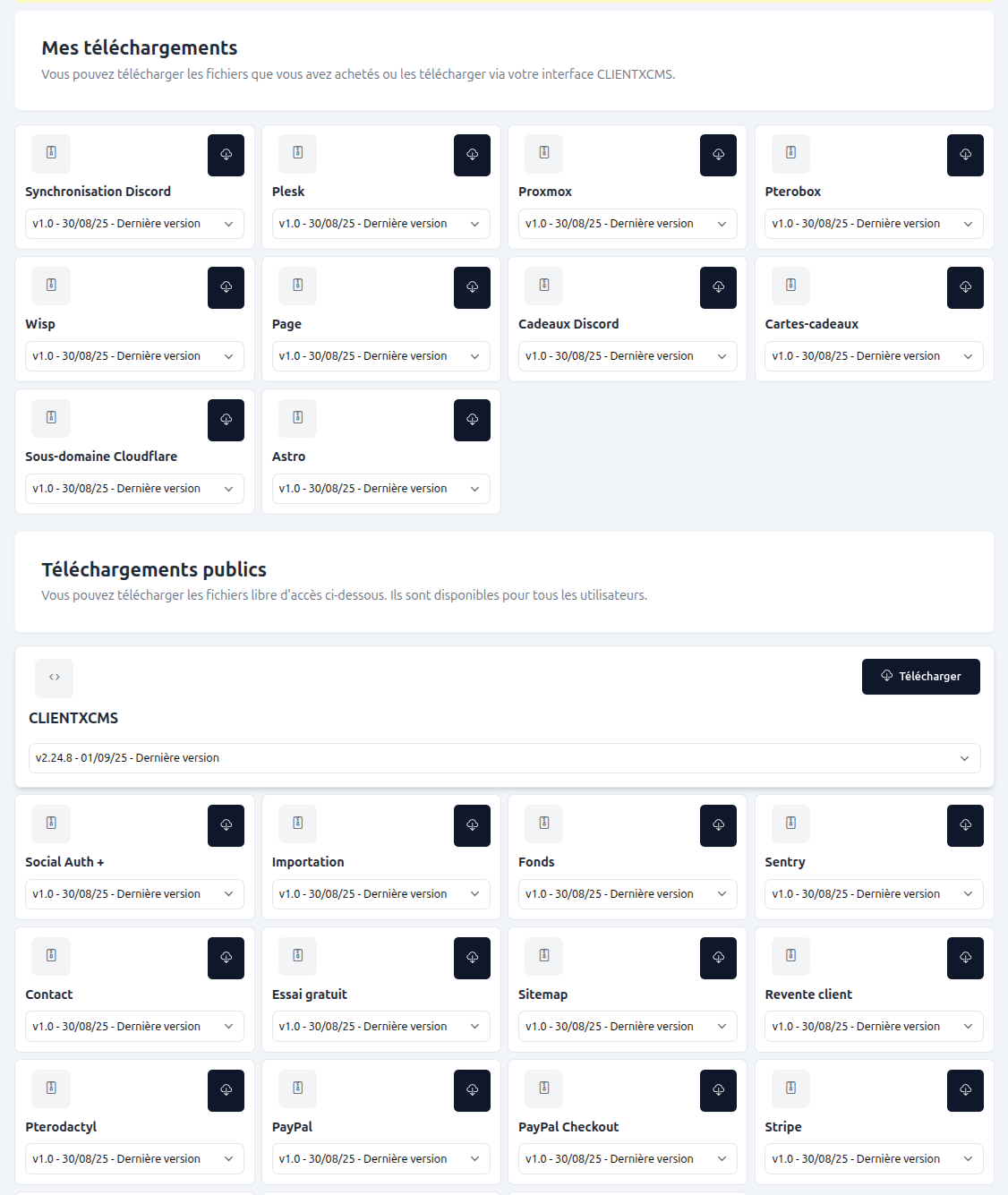
Pour les thèmes vous devez relancer la commande npm run build pour les activer.
Migration depuis une version cloud
Si vous souhaitez reprendre une installation cloud sur votre serveur, vous pouvez suivre les étapes suivantes :
- Téléchargez une sauvegarde de votre base de données depuis l'interface PHPMyAdmin depuis la page base de données de l'administration.
- Ouvrir une demande d'aide pour obtenir la clé d'encryption de votre instance cloud.
- Importez la sauvegarde dans votre base de données locale.
- Modifiez le fichier
.envpour correspondre votre clé d'encryption avec la clé d'encryption de votre instance cloud. - Exécutez la commande
php artisan migrate --force --seedpour mettre à jour votre base de données. - Exécutez la commande
php artisan storage:linkpour lier le dossier de stockage. - Créez un fichier
storage/installedpour indiquer que l'installation est terminée. - Vous pouvez maintenant accéder à votre instance locale.
Problèmes courants
Interface introuvable Jsonable
Si vous avez l'erreur suivante : "Interface "DragonCode/Contracts/Support/Jsonable" not found" Vous pouvez la régler en executant la commande :
composer require dragon-code/contracts
Thème activé mais non affiché sur l'interface
Si vous avez activé un thème mais qu'il n'est pas affiché sur l'interface, vous pouvez ajouter la variable suivante dans le fichier .env :
APP_REVERSE_PATHS=true
Cela vient du fait que PHP ne lit pas les fichiers de la même manière sur chaque serveur. Cette variable permet de corriger ce problème.
Logo non affichage sur l'interface
Si vous avez pas d'erreur à l'ajoût de votre logo, vous avez peut-être un problème de permission sur le dossier de stockage. Vous pouvez régler ce problème en executant la commande suivante :
sudo chmod -R 775 storage
Si vous avez des problèmes du jour au lendemain, vous avez problablement un problème de cache. Vous pouvez le régler en executant la commande suivante :
php artisan cache:clear
ou vous pouvez vérifier les permissions de votre dossier de cache (storage/framework/cache).