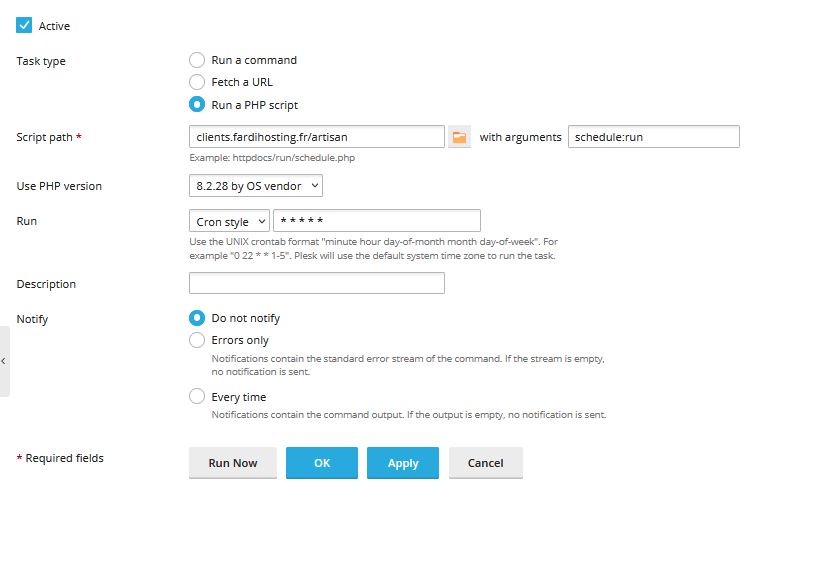Plesk
Cette page vous guidera dans l'installation de ClientXCMS Next Gen pour les versions autohébergées sur plesk. Les offres Cloud sont installées automatiquement sur les serveurs de CLIENTXCMS. L'installation est disponible ici.
Mise en place de l'abonnement et du domaine
- Créez un nom de domaine correspondant à votre licence.
- Si vous avez déjà un espace client, enregistrez le fichier
.envdans la racine de votre site (pour une migration) et sauvegardez tous les fichiers de ClientXCMS ou de WHMCS.attentionNe supprimez ni ne modifiez la base de données de l'ancien espace client si vous souhaitez réimporter les données de vos clients, factures, services, configurations des produits, etc.
- Si vous avez un accès Administrateur Plesk, dans le menu latéral, cliquez sur "Extensions" sous "Gestion des serveurs".
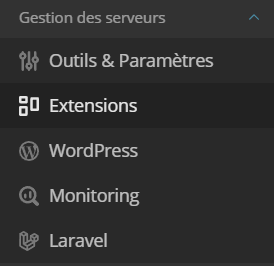
- Recherchez et installez l'extension "Laravel Toolkit" si ce n'est pas déjà fait.

- Générez un certificat SSL gratuitement via Let's Encrypt.
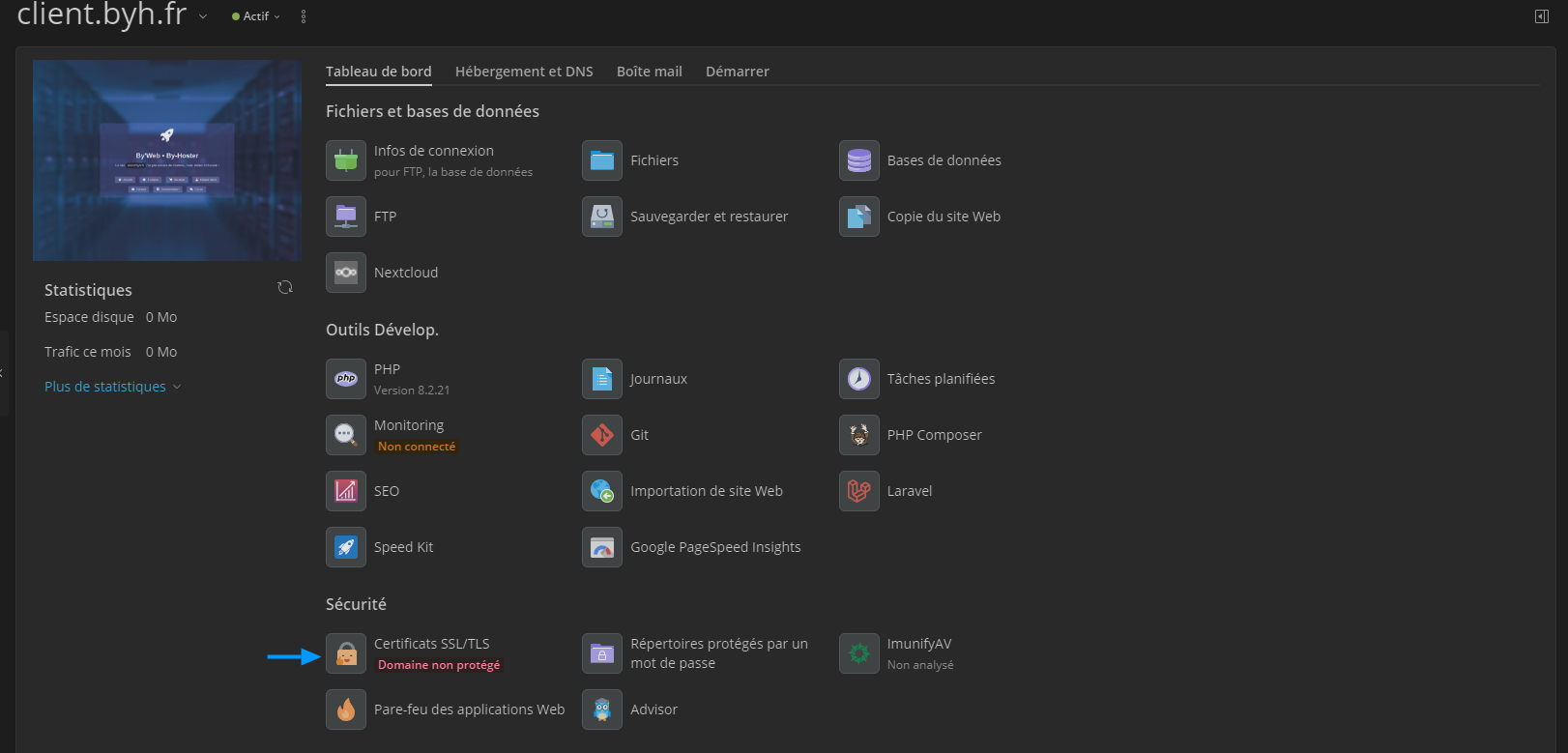
- Dans le tableau de bord de votre domaine, cliquez sur "PHP" sous les outils de développement. Utilisez la version 8.3 de PHP pour une compatibilité optimale.
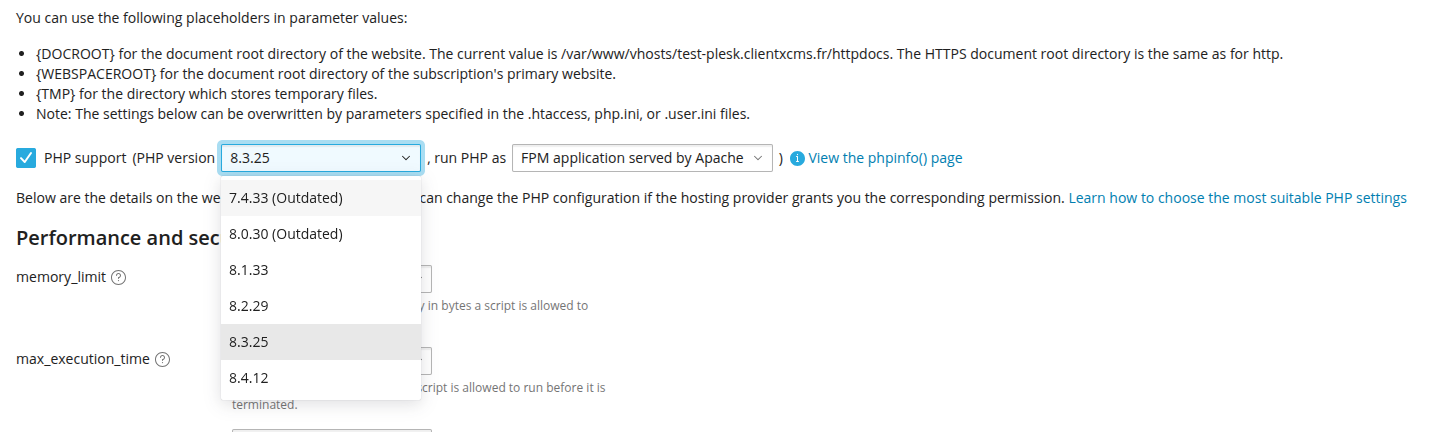
Installation de l'environnement Laravel
- Revenez à la gestion de votre domaine. Sous le menu "Démarrer", sélectionnez "Laravel".
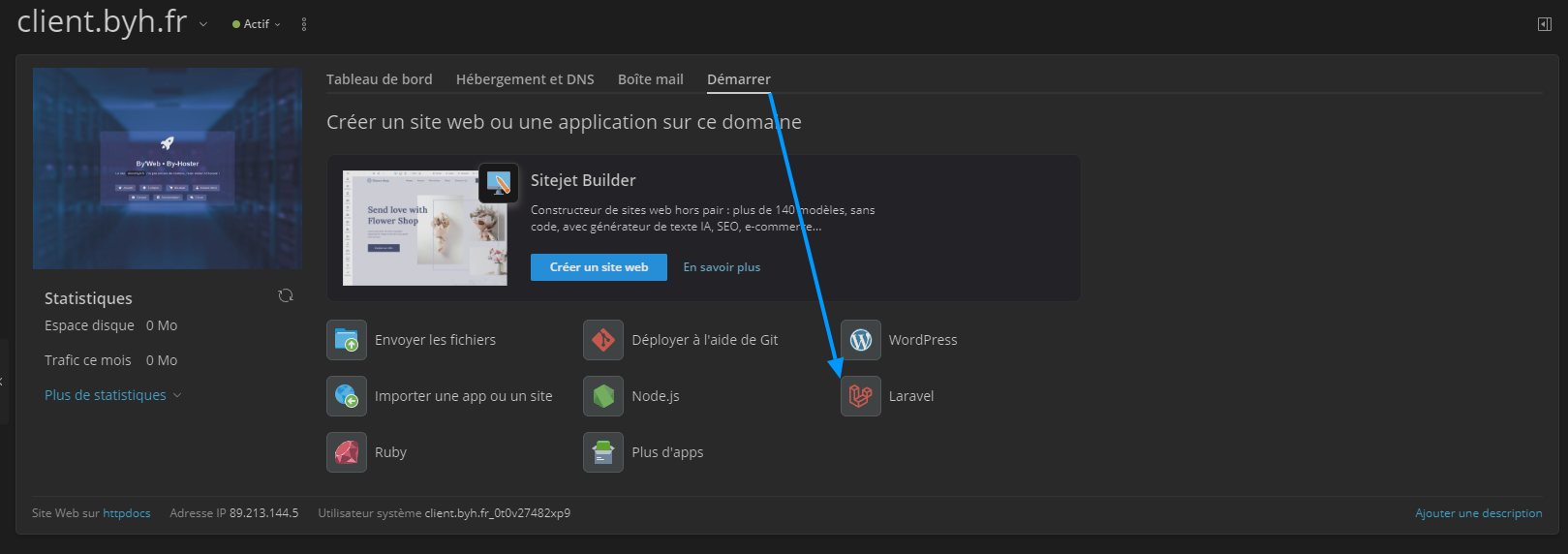
- Cliquez sur "Installer l'application", choisissez "Installer depuis un dépot distant" mettez dans le champs l'URL : https://github.com/ClientXCMS/ClientXCMS et confirmez
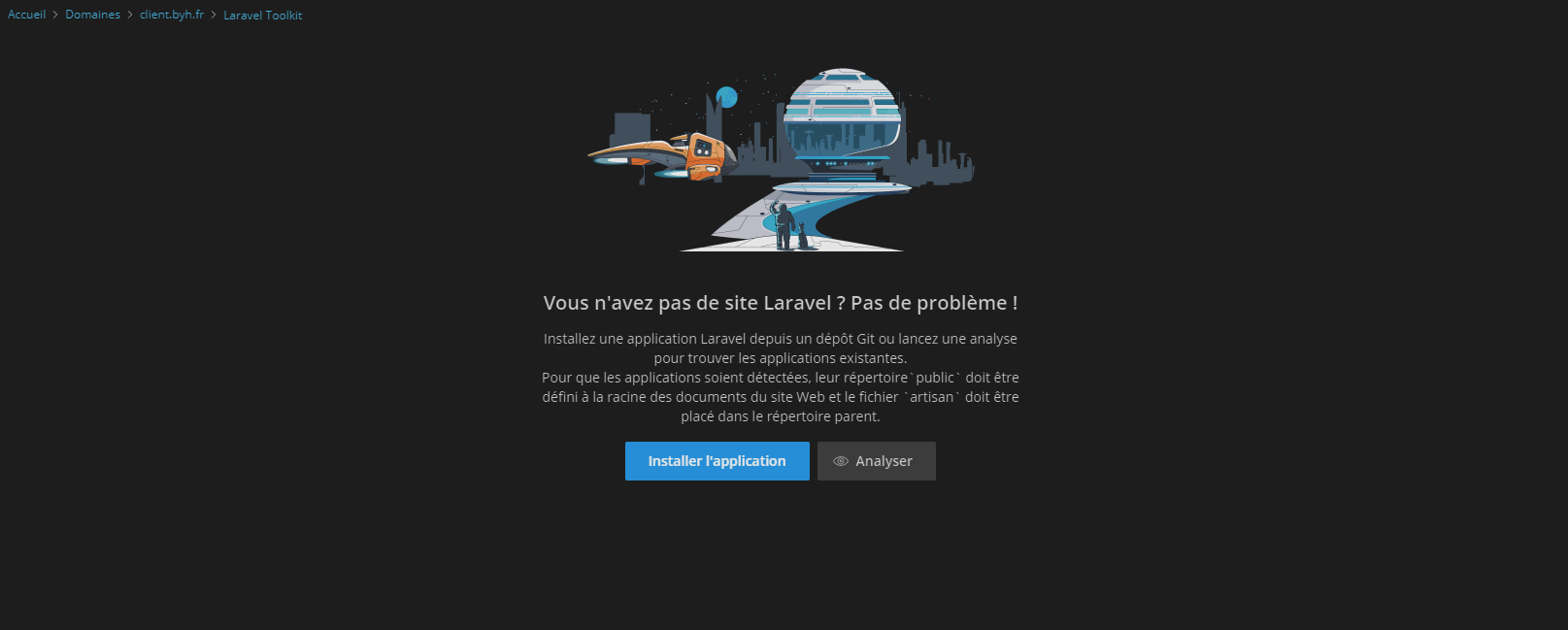
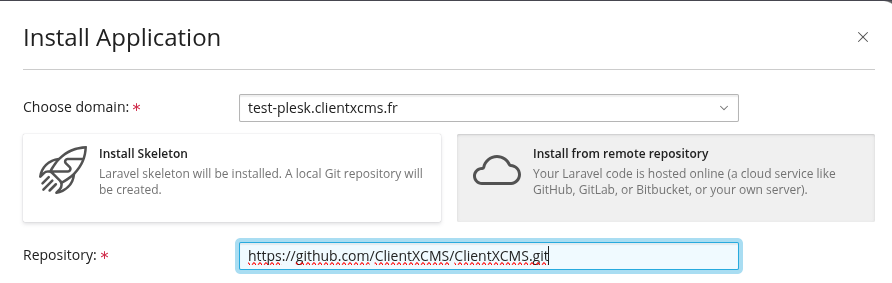
- Attendez la fin du déploiement de CLIENTXCMS.
Configuration de la base de données
-
Créez une base de données dans le tableau de bord de gestion du domaine, sous "Fichiers et bases de données" → "Bases de données".
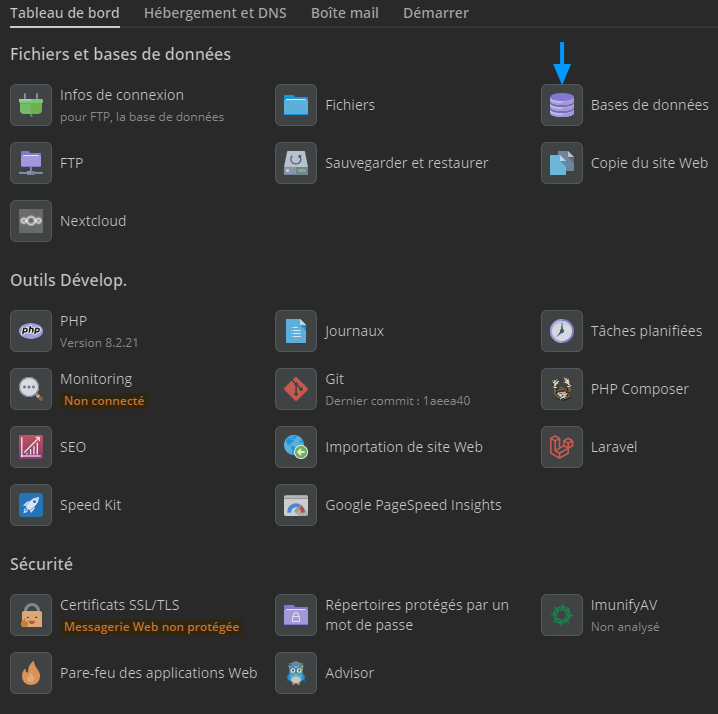
-
Utilisez un mot de passe robuste pour des raisons de sécurité et notez bien les informations de connexion avant de confirmer.
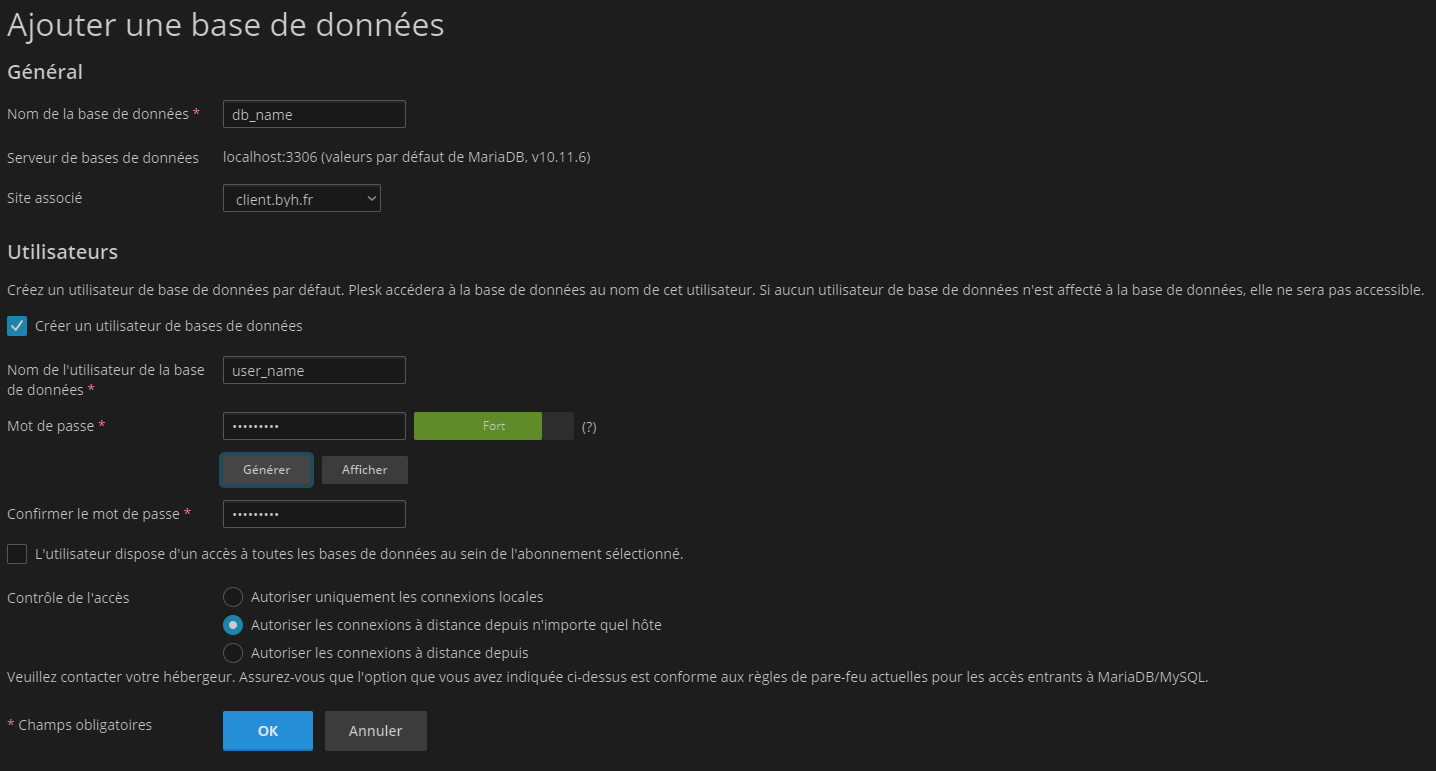
-
Dans le gestionnaire de fichiers de Plesk, allez dans la racine du projet Laravel (par défaut "httpdocs").
-
Renommez le fichier
.env.exampleen.envou ouvrez le fichier. -
Cliquez sur le fichier
.envet modifiez les valeurs :APP_ENV=production→APP_ENV=devAPP_URL=http://localhost→APP_URL=https://votre.domaine.com(mettez bien le domaine de votre espace client)DB_DATABASE=laravel→ Nom de votre base de donnéesDB_USERNAME=root→ Nom d'utilisateur de la base de donnéesDB_PASSWORD=""→ Mot de passe de l'utilisateur de la base de données (entre "guillemets" afin d'éviter les erreurs de syntaxe)
Commandes d'initialisation de l'environnement
- Revenez dans l'onglet "Démarrer" puis cliquez sur "Laravel".
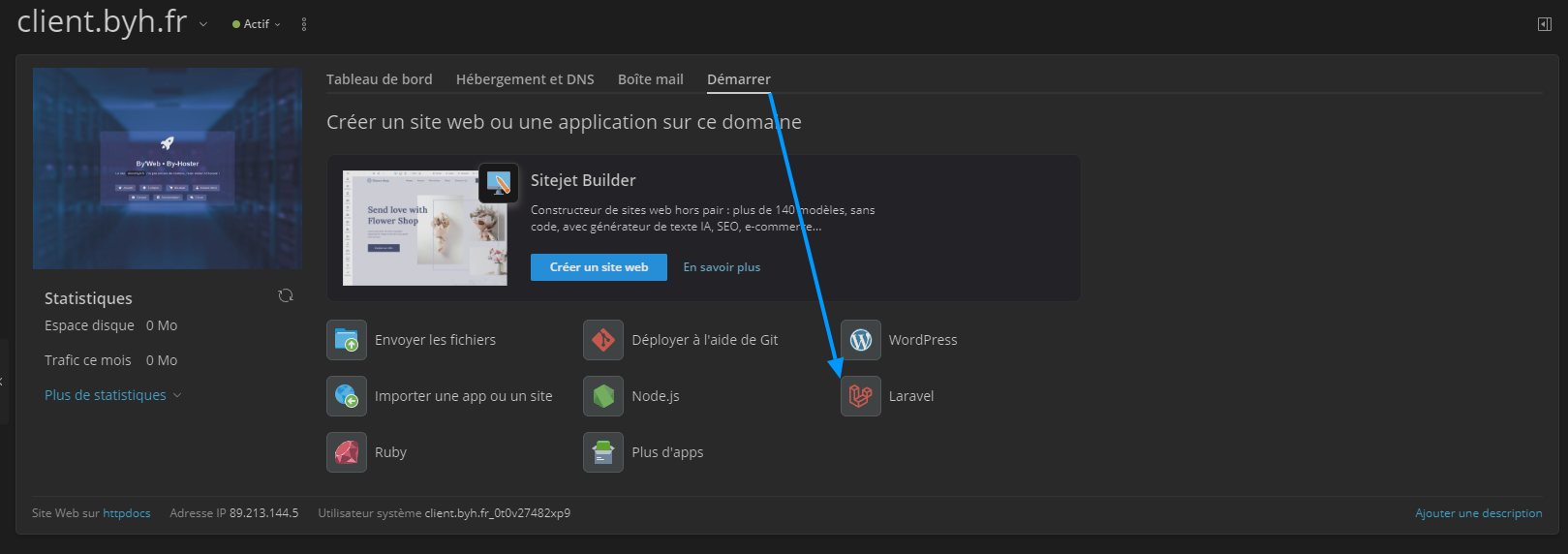
- Cliquez sur la section "Artisan".
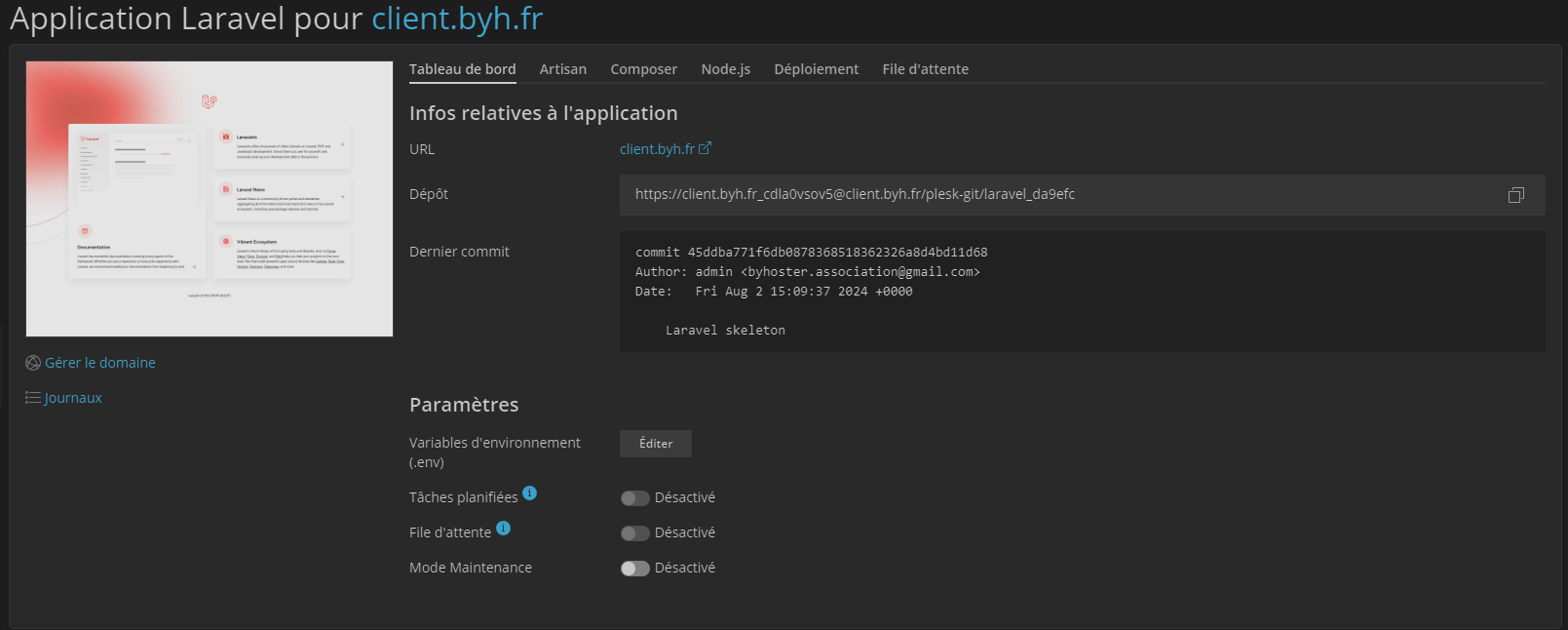
- Exécutez les commandes suivantes dans cet ordre :
key:generatedb:seed --forcemigrate --forcestorage:link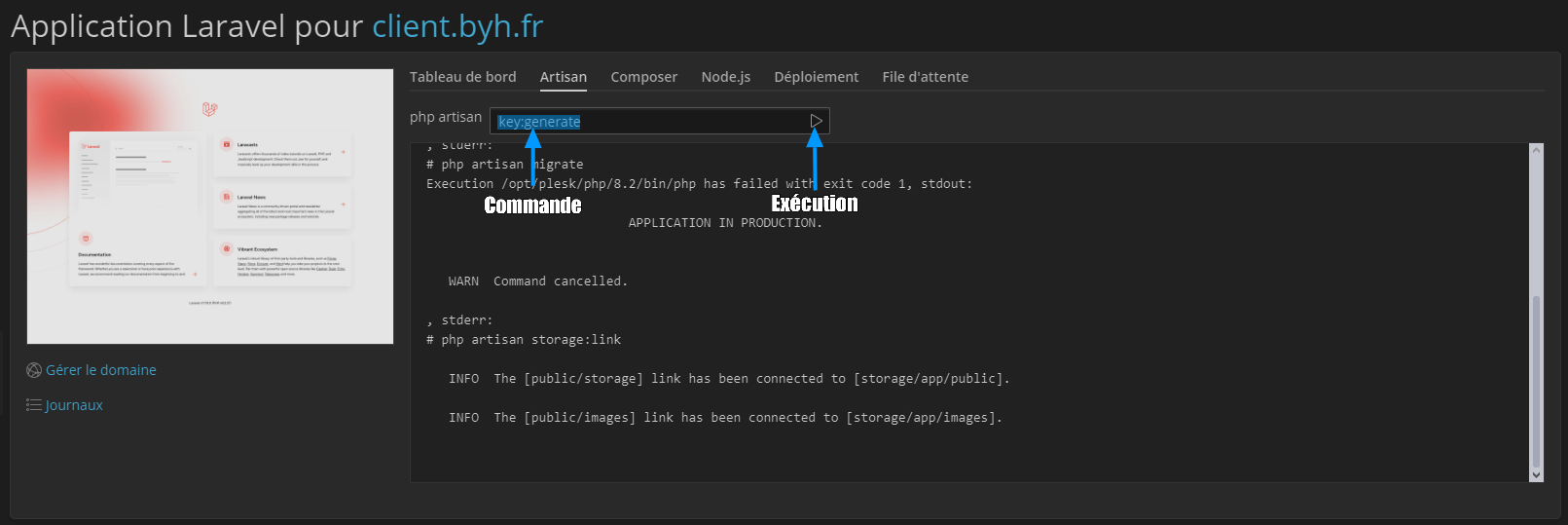
- Cliquez sur la section "Node.js".
- Sélectionnez la version de NodeJS la plus récente installée sur votre serveur Plesk (ex : NodeJS 21).
- Exécutez les commandes suivantes dans cet ordre :
installrun build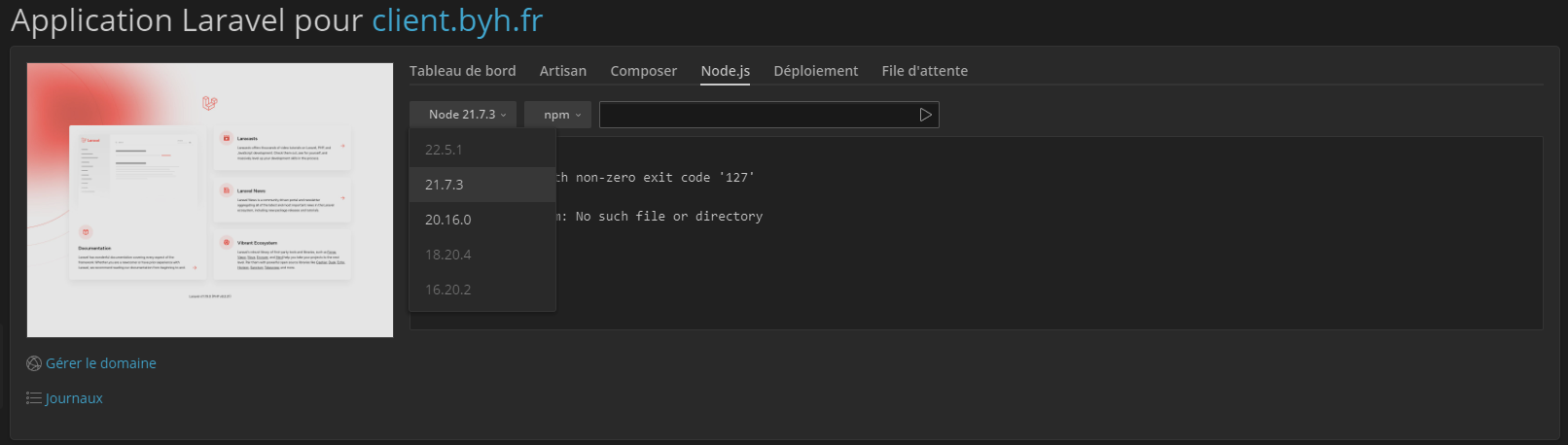
Configuration de ClientXCMS
-
Rendez-vous sur l'adresse de votre espace client. Vous devriez voir une page d'installation similaire à celle-ci :
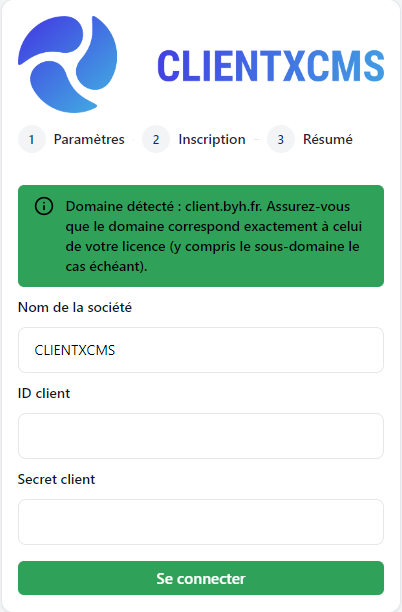
-
Remplacez "CLIENTXCMS" par votre nom commercial d'hébergeur.
-
Pour trouver l'ID client et le Secret client, allez sur l'espace client ClientXCMS : https://clientxcms.com/client/services/, dans la gestion de la licence NextGen concernée.
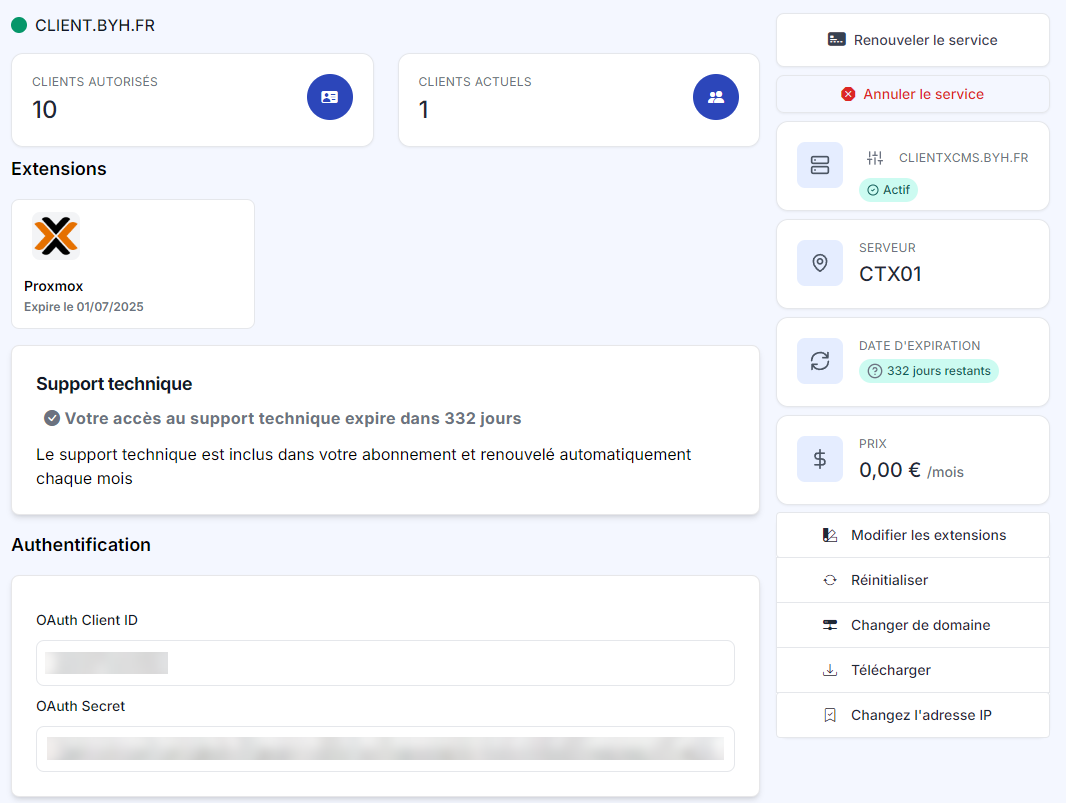 Les identifiants "OAuth Client ID" et "OAuth Secret" sont nécessaires pour connecter la licence ClientXCMS à votre site. Cliquez ensuite sur le bouton "Se connecter" sur votre instance.
Les identifiants "OAuth Client ID" et "OAuth Secret" sont nécessaires pour connecter la licence ClientXCMS à votre site. Cliquez ensuite sur le bouton "Se connecter" sur votre instance.
Configuration des taches cron
- Dans le tableau de bord de gestion du domaine, cliquez sur "Tâches planifiées" sous "Outils et paramètres".
- Cliquez sur "Ajouter une tâche planifiée".
- Configurez les tâches cron suivantes