Proxmox
Proxmox est une plateforme populaire permettant de gérer des serveurs virtuels et des conteneurs de manière rapide et intuitive. Ce module vous permet de créer et de gérer automatiquement des VPS pour vos clients, selon les ressources et les performances choisies. Vous pouvez ainsi vendre différents types de machines virtuelles ou de conteneurs, adaptés aux besoins de vos clients.
Pour utiliser les fonctionnalités décrites ci-dessous, vous devez activer le module Proxmox dans ClientXCMS.
Fonctionnalités supportées
- Automatisez la création et l'approvisionnement des VPS
- Gestion des VPS depuis l'espace client
- Envoie des identifiants de connexion par E-mail
- Gestions de comptes proxmox par client
- Automatisez les suspensions et les résiliations
- Amélioration de service
Authentification
ClientXCMS utilise le système d'API de PVE (Proxmox Virtual Environment) pour garantir une connexion sécurisée et fiable avec votre cluster Proxmox.
Étapes de configuration du serveur
Pour connecter ClientXCMS à votre serveur Proxmox, suivez ces étapes :
1. Activer le module Proxmox
Assurez-vous que le module Proxmox est activé dans ClientXCMS.
2. Configurer un serveur Proxmox dans ClientXCMS
- Connectez-vous à votre espace d'administration ClientXCMS.
- Allez dans Paramètres > Paramètres généraux > Serveurs.
- Cliquez sur Créer, puis sélectionnez Proxmox comme type de serveur.
Remplissez les informations suivantes :
- Nom : Le nom que vous souhaitez attribuer au serveur Proxmox.
- Type de serveur : Proxmox.
- Nom d'hôte : Le nom d'hôte du Proxmox VE.
- Adresse IP : L'adresse IP du Proxmox VE.
- Port : Le port par défaut est
8006. Si vous avez configuré un proxy avec SSL, vous pouvez utiliser443ou80. - Token ID : L'ID du jeton Proxmox pour l'API.
- Secret : Le secret associé au jeton Proxmox pour l'API.
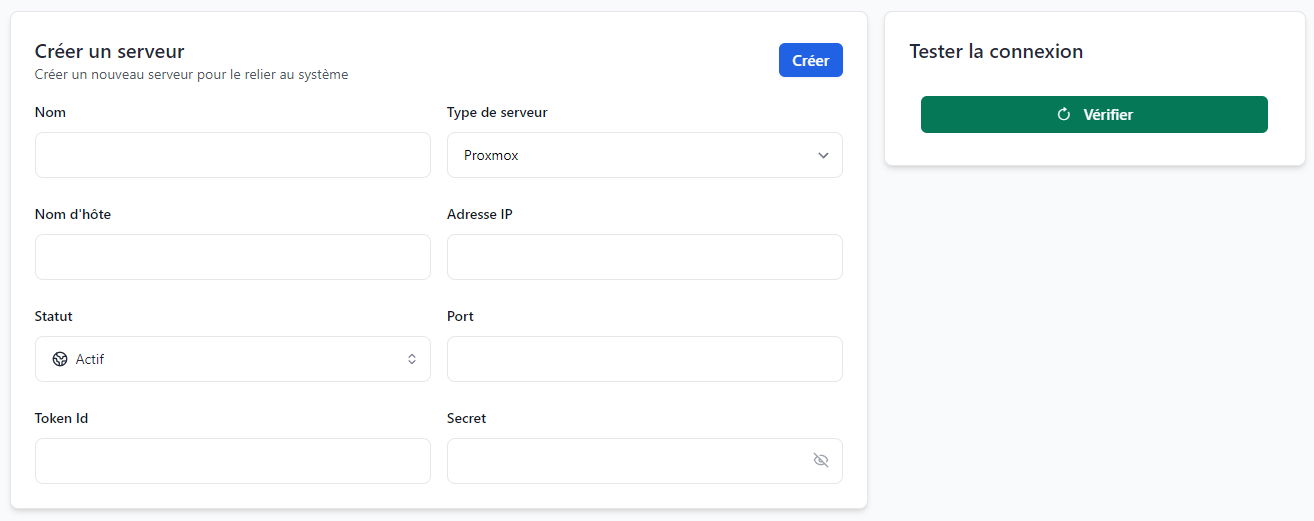
3. Générer un Token API dans Proxmox
-
Connectez-vous à votre interface Proxmox VE.
-
Accédez à Datacenter (XXX) > Permissions > API Tokens.
-
Cliquez sur Add pour créer un nouveau jeton API.
Remplissez les informations suivantes :
- User :
root@pam - Token ID : Choisissez un nom pour votre jeton, par exemple
clientxcms. - Privilege Separation : Désactivez cette option en la décochant.
- User :
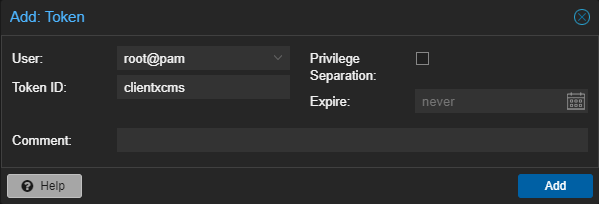
- Cliquez sur Add pour finaliser la création du jeton.
4. Récupérer le Token ID et le Secret
Dans le modal qui s'ouvre, copiez les valeurs Token ID et Secret. Ces informations seront nécessaires lors de la création du serveur dans ClientXCMS (étape 2).
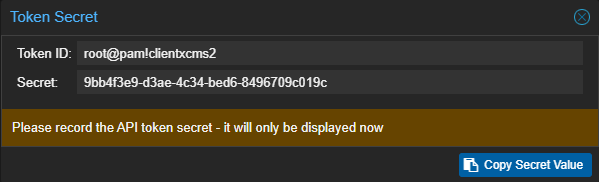
5. Tester la connexion
Une fois les informations d'authentification saisies dans la page de création du serveur, cliquez sur Vérifier pour tester la connexion. Si le statut renvoyé est 200 et que le message Connection successful apparaît, vous pouvez cliquer sur Créer pour ajouter votre serveur Proxmox à ClientXCMS.
Importation des adresses IP
Dans ClientXCMS, vous pouvez importer des adresses IP pour les assigner à vos VPS clients. Pour ce faire, suivez ces étapes :
-
Rendez-vous dans l'espace d'administration de ClientXCMS.
-
Allez dans Paramètres > Catégorie "Proxmox" > "IPAM". Vous pouvez voir un tableau avec la liste des IPs que vous avez alloué pour vos clients VPS, et leur statut.
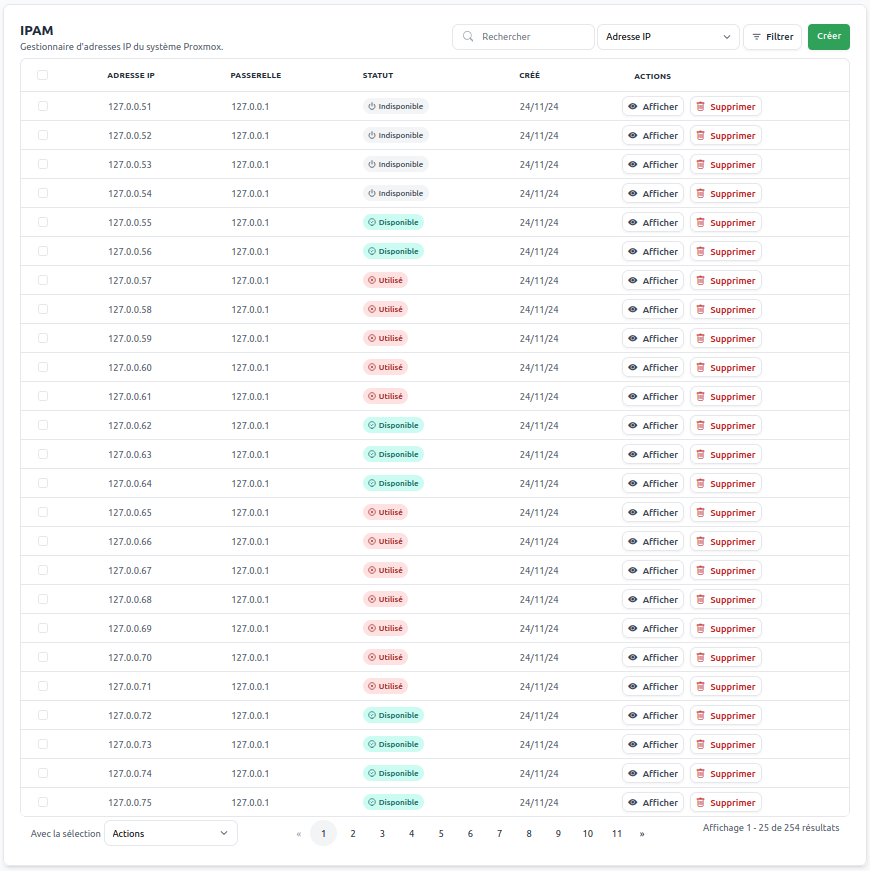
-
Cliquez sur le bouton "Créer" en haut à droite de la page.
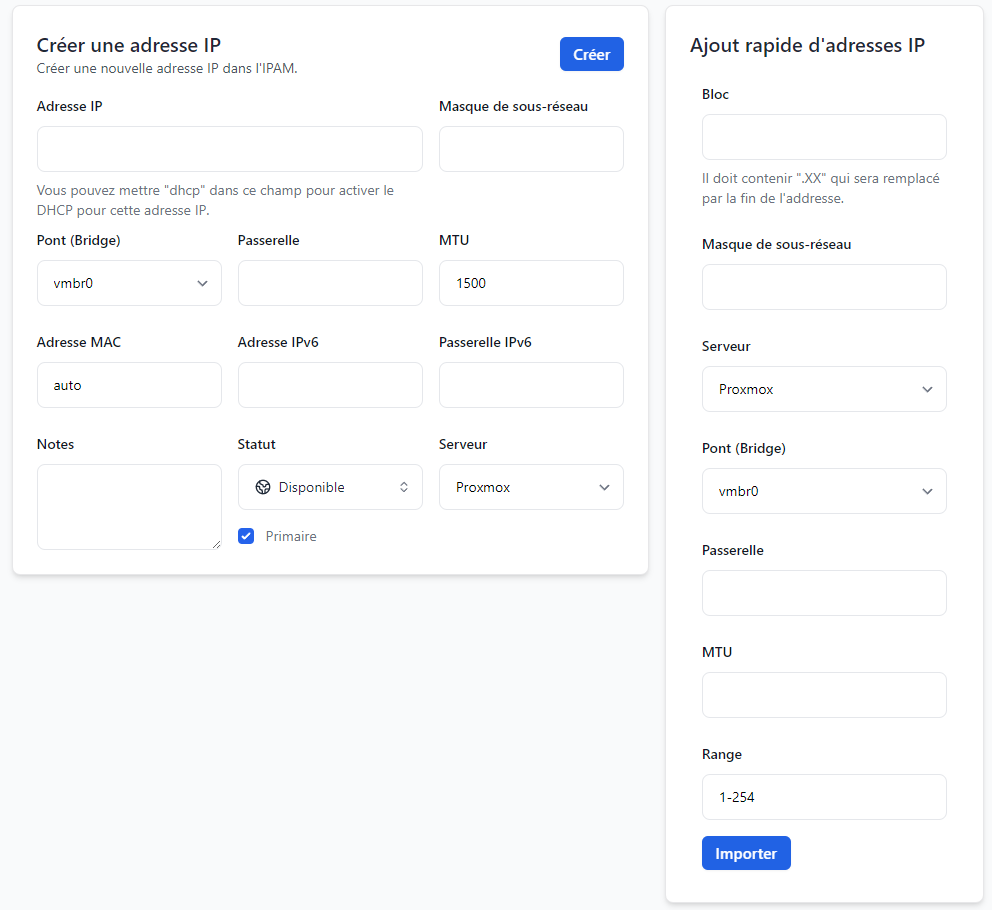
Deux modes d'importation sont disponibles :
- Créer une adresse IP : Ajouter une seule adresse IP unique.
- Ajout rapide d'adresses IP : Importer une plage (pool) d'adresses IP successives.
Créer une adresse IP
Remplissez les champs suivants :
- Adresse IP : IPv4 à ajouter, au format
X.X.X.X. - Masque de sous-réseau : Généralement
24(correspond au CIDR de votre réseau). - Pont (Bridge) : Identifiant du bridge dans votre configuration réseau Proxmox.
- Passerelle : IPv4 de la passerelle, au format
X.X.X.Y(souvent1ou254, selon la configuration de votre routeur ou transitaire réseau). - MTU : Par défaut
1500. Modifiez cette valeur uniquement si nécessaire. - Adresse MAC :
- Par défaut
auto(générée automatiquement par Proxmox). - Optionnellement, définissez une adresse MAC statique si vos besoins l’exigent.
- Par défaut
- Adresse IPv6 et Passerelle IPv6 : Champs similaires pour IPv6.
- Notes : Ajoutez une annotation pour organiser vos adresses.
- Statut : Sélectionnez l’état de l’adresse : Disponible, Indisponible, ou Utilisée.
- Serveur : L'ID du serveur Proxmox associé à cette adresse IP.
Cliquez sur "Créer" pour enregistrer l'adresse IP. Un message de confirmation s'affichera si l'adresse a été importée avec succès.
Ajout rapide d'adresses IP (range)
Pour importer un bloc d'adresses IP, complétez les champs suivants :
- Bloc : Saisissez le bloc IP sous la forme
A.B.C.XX. LeXXsera remplacé automatiquement par les numéros de la plage définie. - Masque de sous-réseau : Généralement
24(CIDR). - Serveur : L'ID du serveur Proxmox où les adresses seront assignées.
- Pont (Bridge) : Identifiant du bridge dans votre réseau Proxmox.
- Passerelle : IPv4 de la passerelle du bloc, au format
X.X.X.Y(souvent1ou254). - MTU : Par défaut
1500. Modifiez cette valeur uniquement si nécessaire. - Range : La plage des adresses IP à ajouter, sous la forme
A-Z.
Exemple :
Pour importer les adresses de192.168.1.10à192.168.1.199:
- Bloc :
192.168.1.XX- Range :
10-199
Cliquez sur "Importer" pour ajouter la plage d'adresses.
Gestion système d'exploitation (pour LXC)
Si vous gérez plusieurs serveurs (nœuds ou clusters), assurez-vous que le système d'exploitation ou le modèle est correctement configuré sur un disque appartenant au nœud Proxmox de chaque serveur concerné.
- Accédez à l'espace d'administration de ClientXCMS.
- Naviguez vers Paramètres > Catégorie "Proxmox" > "Systèmes d'exploitation".
- Cliquez sur le bouton "Créer" en haut à droite de la page.
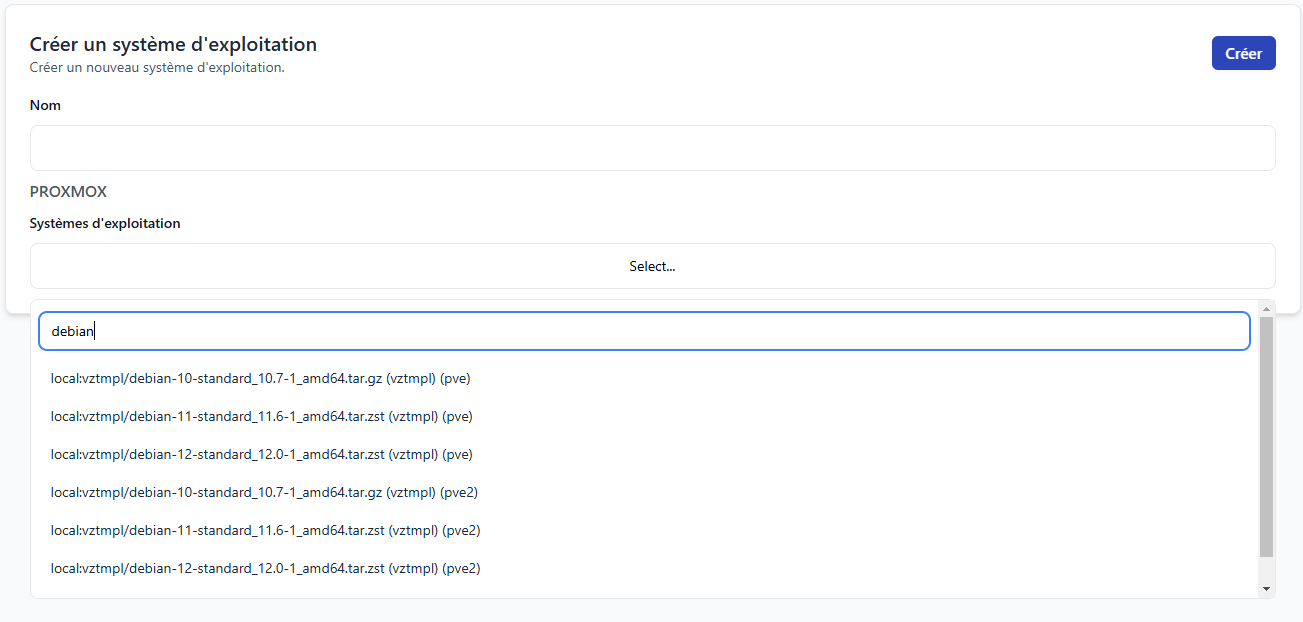
Complétez les champs suivants :
- Nom : Nom du système d'exploitation visible lors de la configuration d’un VPS (exemple : Debian 12).
- Systèmes d'exploitation : Identifiant du modèle de conteneur (CT) situé sur les disques des serveurs.
Une fois les informations remplies, cliquez sur le bouton "Créer". Un message de confirmation s'affichera si l'opération a réussi.
Gestion template CloudInit (pour KVM)
- Accédez à l'espace d'administration de ClientXCMS.
- Naviguez vers Paramètres > Catégorie "Proxmox" > "Modèles".
- Cliquez sur le bouton "Créer" en haut à droite de la page.
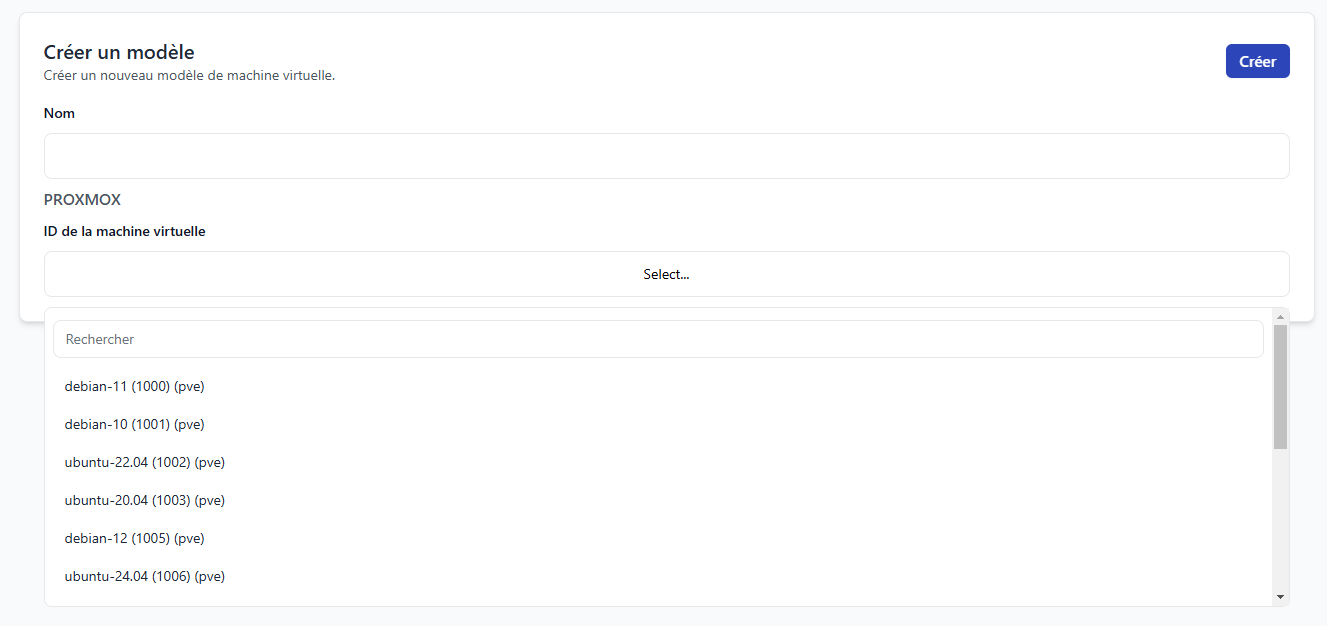
Complétez les champs suivants :
- Nom : Nom du modèle qui apparaîtra lors de la configuration d’un VPS (exemple : Windows Server 2025).
- ID de la machine virtuelle : Identifiant de la VM utilisée comme modèle sur les différentes nodes Proxmox VE.
Cliquez ensuite sur "Créer". Vous recevrez une confirmation si le modèle a été ajouté avec succès.
N’oubliez pas d’intégrer les systèmes d’exploitation et modèles dans la configuration de vos produits Proxmox. Cela garantit qu’ils seront disponibles pour vos clients lors de leurs commandes.
Configuration de l'offre
En premier lieu, créez votre produit en sélectionnant Proxmox.
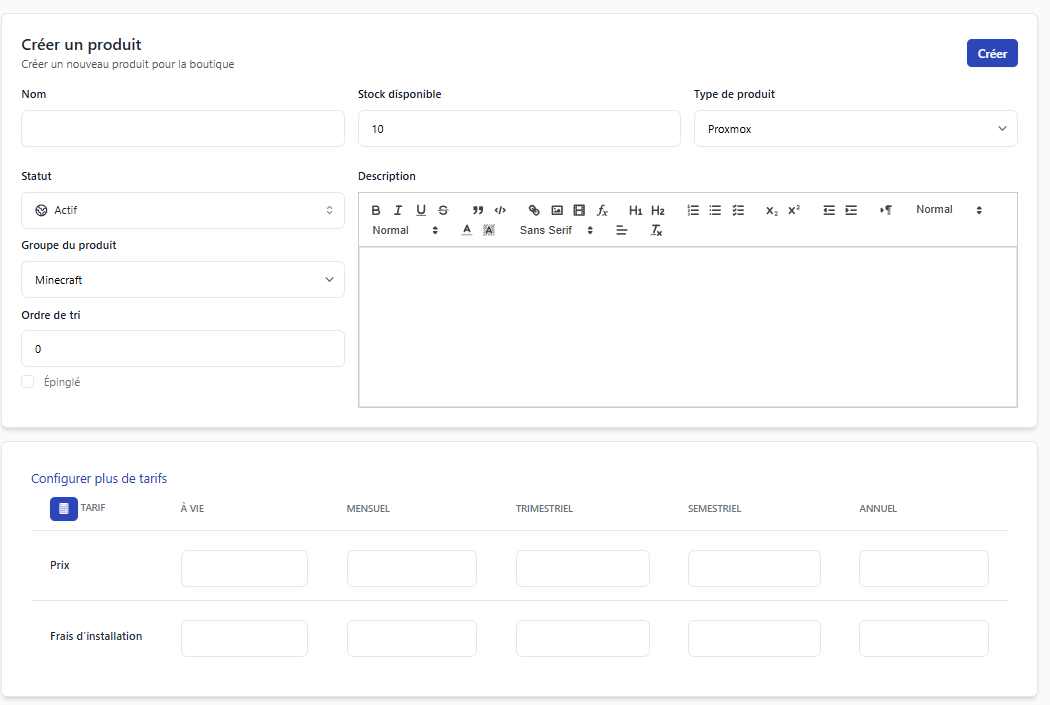
Après avoir créé votre produit, cliquez sur le bouton "Configurer l'offre" pour accéder à la page de configuration de l'offre. Si les champs sont vides, assurez-vous que votre serveur ne soit pas caché.
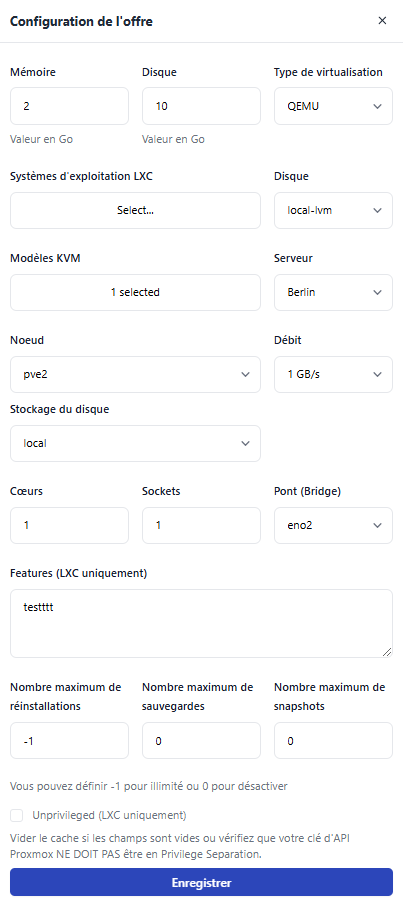
Mémoire (Go) : Quantité totale de mémoire RAM allouée.
Disque (Go) : Espace disque total alloué.
Type de virtualisation : Type de virtualisation utilisé pour les VPS. (QUEMU (KVM) ou LXC)
Système d'exploitation : Sélectionnez le système d'exploitation à utiliser pour les VPS pour LXC.
Modèle KVM : Sélectionnez le modèle CloudInit à utiliser pour les VPS pour KVM.
Disque : Stockage alloué pour le VPS.
Serveur: Serveur Proxmox configuré sur ClientXCMS où les VPS seront hébergés.
Noeud : Noeud Proxmox sur lequel le VPS sera créé.
Débit : Débit de la connexion réseau allouée au VPS.
Stockage du disque : Stockage alloué pour le disque du VPS. (souvent le même que le disque)
Coeurs : Nombre de coeurs CPU alloués.
Socket : Nombre de sockets CPU alloués.
Bridge : Pont réseau utilisé pour connecter le VPS au réseau.
Features : Fonctionnalités supplémentaires activées pour le VPS. (LXC seulement)
Nombre de réinstallations : Nombre de réinstallations autorisées pour le VPS.
Nombre de sauvegardes : Nombre de sauvegardes autorisées pour le VPS.
Nombre de snapshots : Nombre de snapshots autorisés pour le VPS.
Panel de gestion
- Gestion VPS
- Nouvelle commande
- Graphique
- Historique
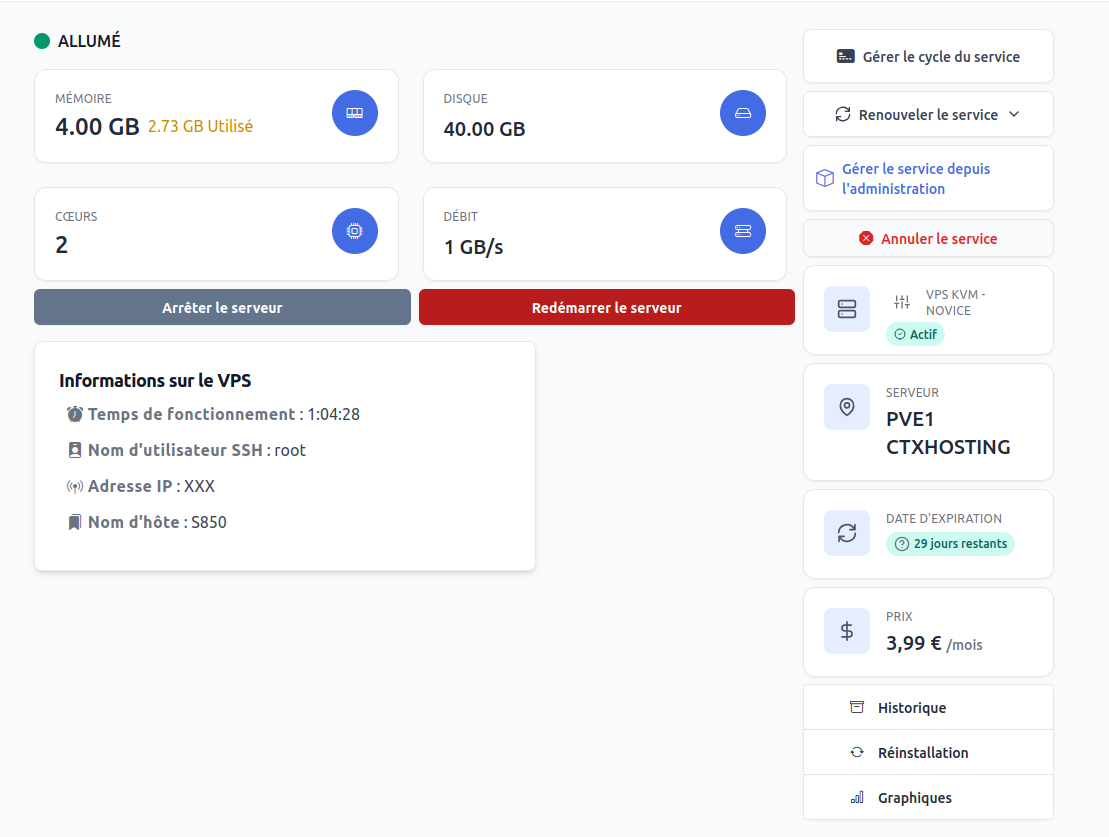
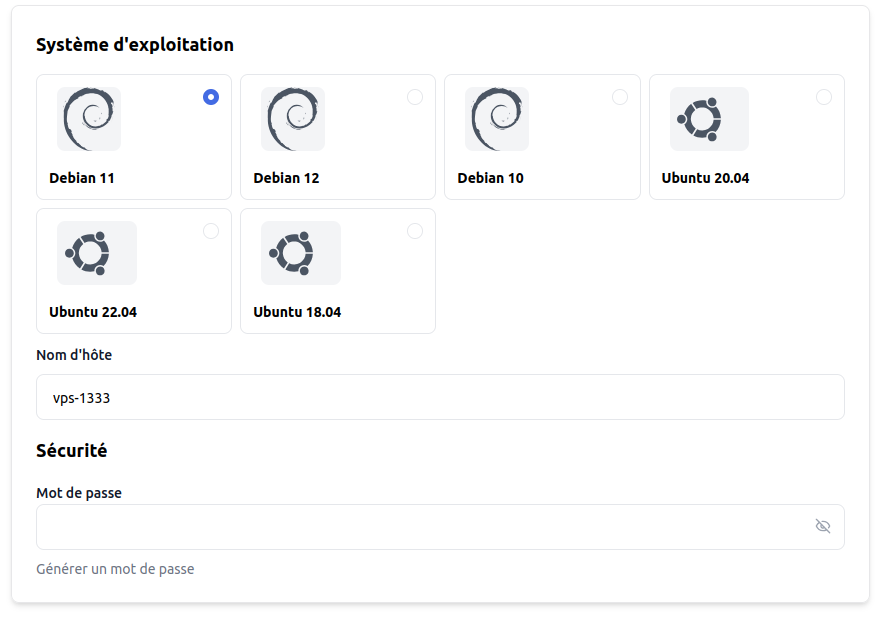
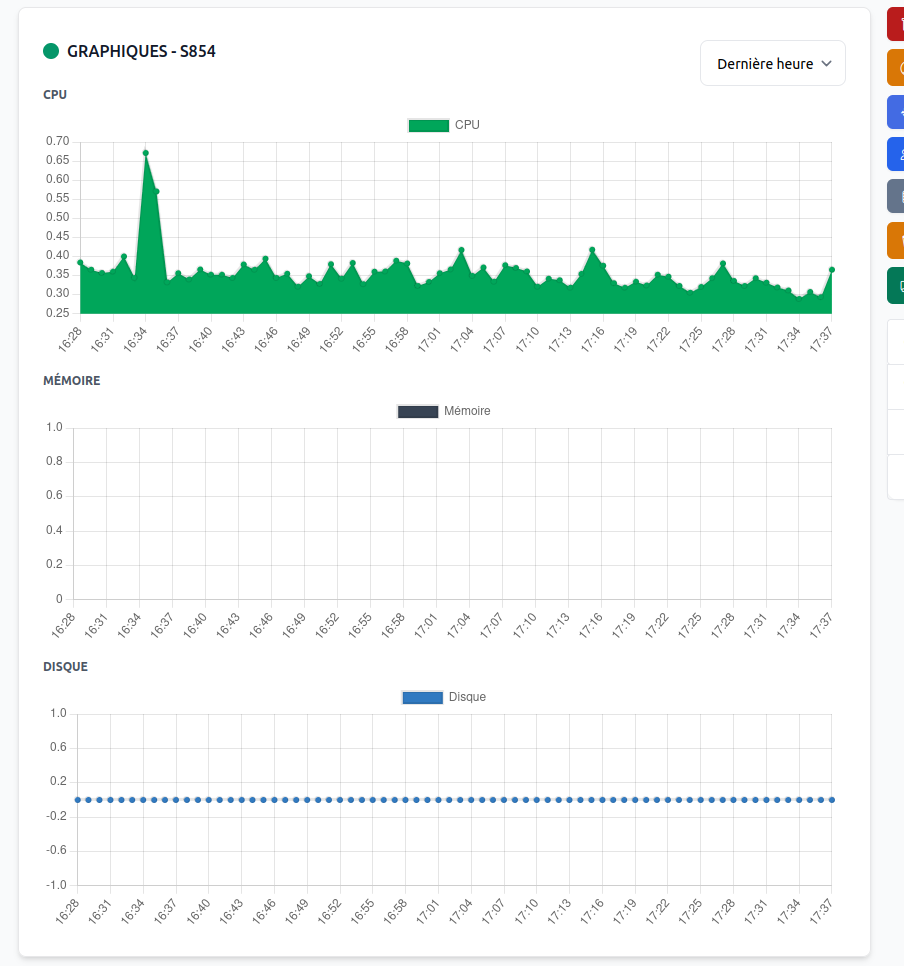
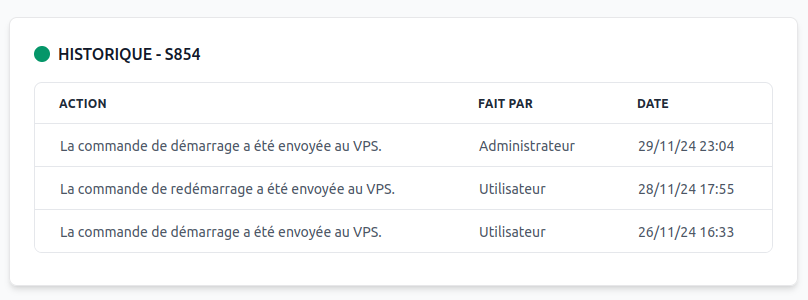
Options supportées
- Espace disque supplémentaires (curseurs ou menu déroulant)
- Adresses IP supplémentaires (curseurs ou menu déroulant)
- Mémoire RAM supplémentaires (curseurs ou menu déroulant)
- Coeurs CPU supplémentaires (curseurs ou menu déroulant)
- Socket CPU supplémentaires (curseurs ou menu déroulant)
- Débit réseau personnalisé (menu déroulant)
- Noeud Proxmox personnalisé (menu déroulant)
Les menus déroulants permettent de définir des valeurs prédéfinies pour les ressources avec un prix pour chaque valeur, tandis que les curseurs permettent de définir des valeurs personnalisées à partir d'un prix unitaire. Plus d'informations sur la configuration des options sont disponibles dans la documentation des options supplémentaires.
Exemple de configuration
Espace disque supplémentaire
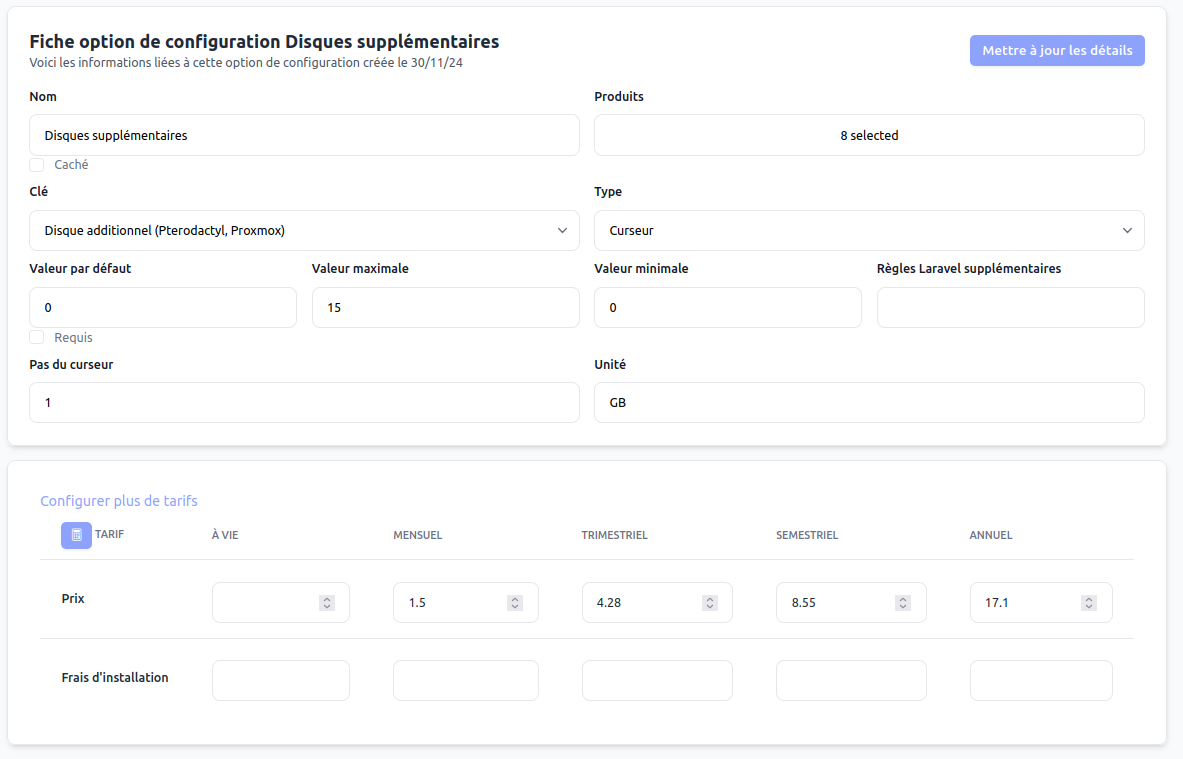
Node Proxmox personnalisé
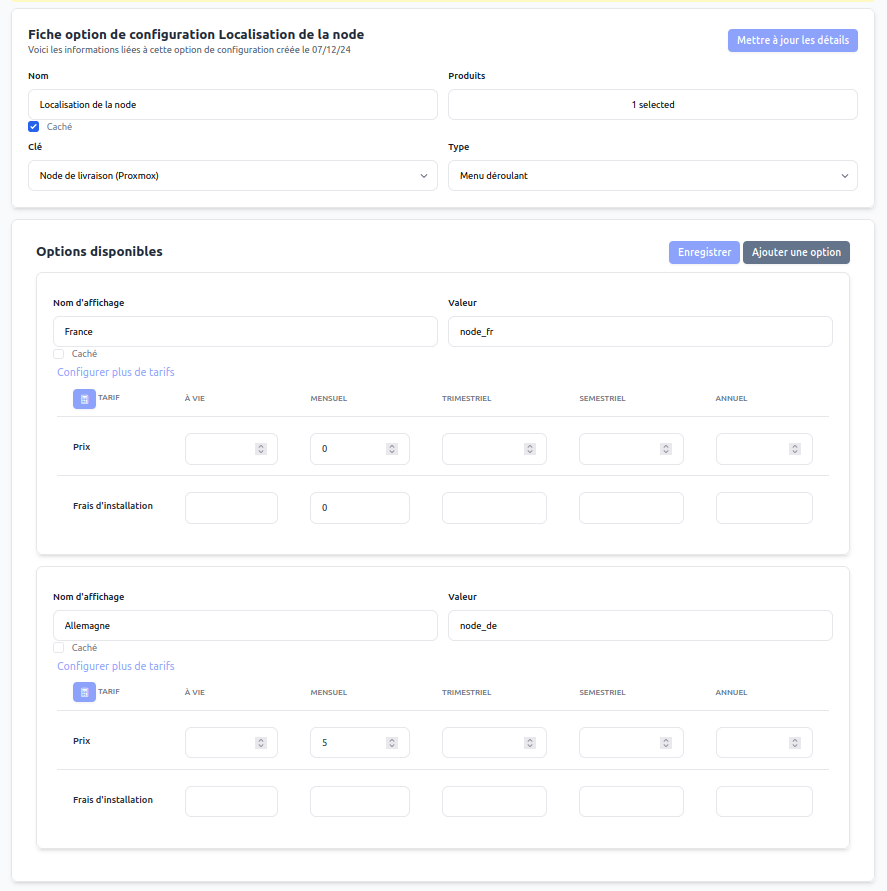
Cette configuration permet de sélectionner un nœud Proxmox spécifique si par exemple vous avez un noeud dans un autre datacenter ou un autre pays. Chaque option peut avoir un prix différent selon l'option sélectionnée.
Coeurs CPU supplémentaires
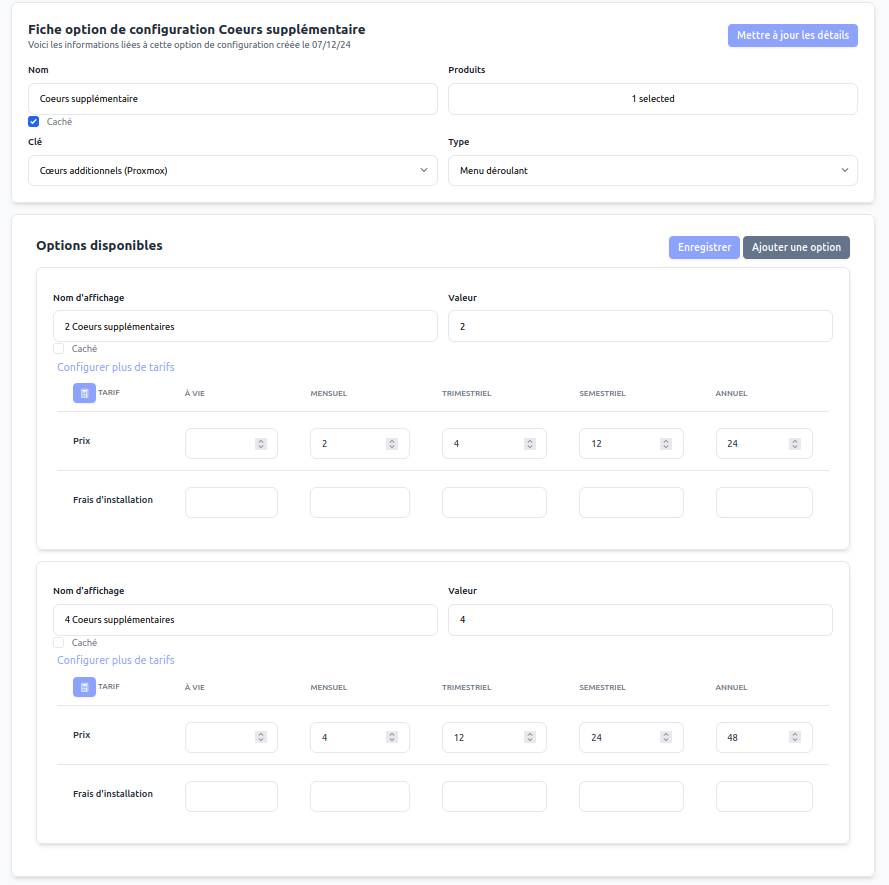
Cette configuration permet de sélectionner le nombre de coeurs CPU supplémentaires pour le VPS.
Metadonnées utilisées
| Clé | Valeur | Description |
|---|---|---|
vmid | int | ID de la VM sur proxmox |
node | string | Nom du noeud proxmox |
config | json | Configuration du VPS lors d'une réinstallation |
proxmox_reinstall | bool | Indique si il faut réinstaller le VPS |
type | qemu ou lxc | Type de VPS |
proxmox_need_resize_disk | int | Taille à rajouter lors d'une amélioration |
proxmox_need_restart | bool | Affiche au client qui faut redémarrer son VPS |
Erreurs courantes
Installation d'un VPS trop long : Vérifiez dans l'historique dans le fichier proxmox-installation-vps.log. Il devrait avoir une erreur à remonter au support.
Modèles ou systèmes d'exploitations vides : Cela peut venir d'un problème de permission sur votre clé d'API. Assurez-vous que vous avez désactivé la Privilege Separation sur votre jeton API.
No available IPs : Cette erreur signifie que vous n'avez pas d'adresses IP disponibles pour allouer à un VPS. Le système recherche :
- Des IPs est associées à un serveur ou un nœud spécifique, elle ne sera disponible que pour ce même serveur/nœud.
- Des IPs n'est associées à aucun serveur ou aucun nœud (Aucun), elle est accessible pour tout le monde.
Si aucune IP n'est trouvée. Cette erreur est renvoyée.
VPS non trouvé (tags) : CLIENTXCMS utilise un système de tag proxmox (kvm, service-123 par exemple) pour s'assurer que la VM utilisée soit bien pour le bon service. Vérifiez donc sur votre Proxmox que la VM ai bien les bons tags
VPS non trouvé (metadata) : Vérifiez les metadonnées de votre service (vmid, node, config)
VPS non trouvé (resources) : CLIENTXCMS n'arrive pas à récupérer les resources du VPS.
Commande Artisan
| Commande | Description | Paramètres |
|---|---|---|
proxmox:delete-vps | Supprime les VPS marqués comme "deleted" sur le serveur Proxmox. | - |
proxmox:disk-vps | Gère le disque pour l'installation d'un VPS. | - |
proxmox:installation-vps | Gère l'installation des VPS qui doivent être installés. | - |
proxmox:migrate-config | Migre la configuration de Proxmox. | - |